前言
由于最近在使用 VPS 时,发现 SSH 一直在被人暴力扫描,虽然说没有被破解,但是老是被人盯着总感觉不太舒服。其实要保证安全登录,最简单的方法就是修改默认的 22 端口;最彻底的方法,是禁用密码登录,改用密钥登录,只要保证密钥安全,服务器也没有人能进入了。而且现在手中的 VPS 越来越多,每次都要进行一些基本配置。所以对这些配置进行一下记录,方便以后查看。
配置
修改登录密码
passwd
输入密码是不会显示的,按照提示输入新密码回车两次即可
更新、安装基本软件
apt update && apt dist-upgrade -y && apt autoremove -y && apt autoclean
apt install -y wget curl vim screen
修改SSH端口
vim /etc/ssh/sshd_config
这里我使用 vim 编辑,拿不准可以直接下载到本地编辑
找到默认 22 端口,将光标移动到该位置,输入 i 进行编辑;去掉前面的注释,并且添加一个端口:
Port 22
Port 1234 # 以 1234 端口为例
编辑完成后按下 ESC 然后输入 :wq 保存退出,并重启 ssh 服务进程:
systemctl restart sshd
设置完毕后需要开放新端口,并开启防火墙;如果 VPS 管理面板自带防火墙可以通过管理面板开放端口;没有的话,我一般用 ufw:
apt install -y ufw
ufw allow 1234
ufw enable
开启防火墙后记得通过
ufw allow xx开放常用端口
设置完成后,通过新端口进行 SSH 登录,测试是否成功,并且将默认的端口关闭:
vim /etc/ssh/sshd_config
将默认端口一行注释掉:
#Port 22
Port 1234
设置秘钥登录
修改端口虽然可以提升安全性,但是还是会被扫出端口,所以我们可以设置秘钥登录,并关闭密码登录。
- 通过命令行生成公钥与私钥
ssh-keygen -t rsa
提示如下:
Generating public/private rsa key pair.
Enter file in which to save the key (/root/.ssh/id_rsa): # 输入存储位置,建议回车使用默认位置
Enter passphrase (empty for no passphrase): # 输入密码(留空则直接回车)
Enter same passphrase again: # 重复输入密码
Your identification has been saved in /root/.ssh/id_rsa.
Your public key has been saved in /root/.ssh/id_rsa.pub. # 公钥与私钥存储位置
生成的秘钥文件位于
~/.ssh目录下
也可以通过 XShell 或者 PuTTy Gen 软件进行生成秘钥文件,但是要注意它们生成的私钥并不通用,需要通过 PuTTy Gen 进行转换。
- 上传/配置公钥文件
如果是使用命令行在 VPS 生成的秘钥文件,则将私钥文件下载并导入 SSH 软件即可。若是软件生成,则将 id_rsa.pub 文件上传至 ~/.ssh 目录下,完成上述操作后执行如下命令:
mv id_rsa.pub authorized_keys
chmod 600 authorized_keys
然后修改 sshd_config 找到并修改成下面个配置 :
PubkeyAuthentication yes
保存退出,并重启服务进程:
systemctl restart sshd
使用 SSH 软件测试是否可以通过秘钥文件进行登录。
- 禁止密码登录
确认可以通过秘钥文件进行登录后,就可以禁止密码登录了,修改 etc/ssh/sshd_config 文件,找到并修改成如下:
PasswordAuthentication no
重启 ssh
systemctl restart sshd
开启加速服务
复制下面命令,粘贴回车:
wget -N --no-check-certificate "https://raw.githubusercontent.com/chiakge/Linux-NetSpeed/master/tcp.sh"
chmod +x tcp.sh
./tcp.sh
面板如下:
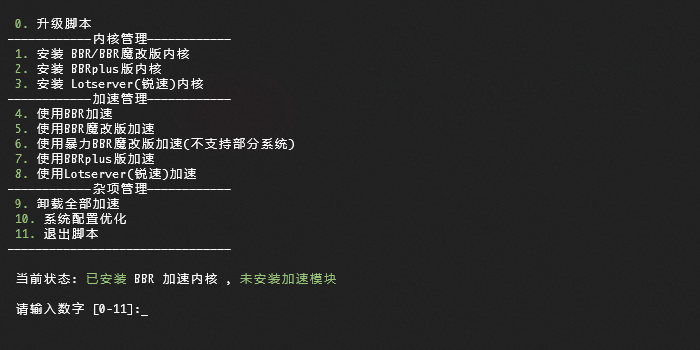
操作方法:先安装内核,重启 VPS 让内核生效,再启动对应的加速即可。数字 1 的 BBR/BBR 魔改内核对应数字 4、5、6 的 BBR 加速、BBR 魔改加速和暴力 BBR 魔改版加速。数字 2 的 BBRplus 内核对应数字 7 的 BBRplus 加速。数字 3 的锐速加速内核对应数字 8 的锐速加速。
先安装内核,等待提示重启后输入 y 进行重启:
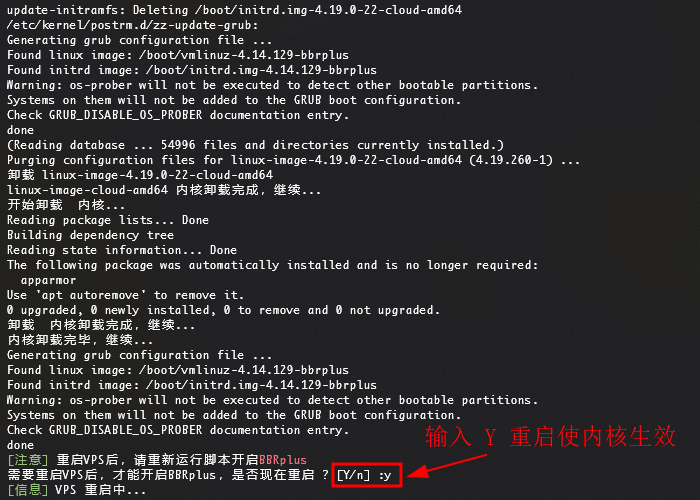
如果安装内核过程中,出现以下情况,选择否即可:
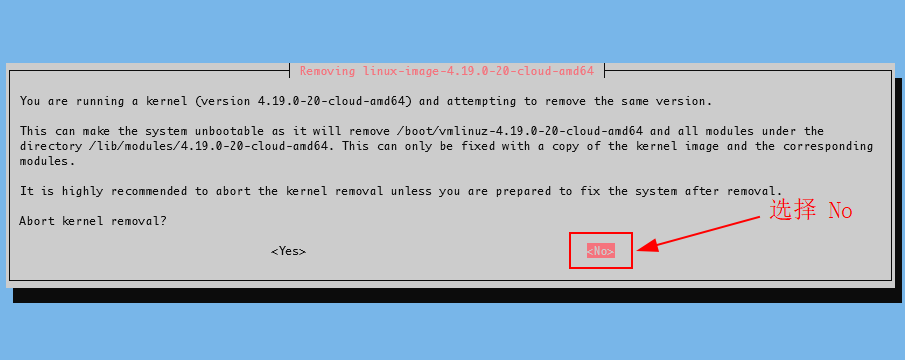
重启完成后,输入 ./tcp.sh 进入加速面板,选择对应内核的加速并输入对应数字开启加速。看到提示加速成功后,再次输入 ./tcp.sh 检查是否成功开启
如果想换一个加速,输入 ./tcp.sh 进入面板,并输入数字9进行卸载加速,然后进行同样的操作,安装内核再安装对应内核的加速即可。
至此 VPS 的一些基本配置与优化结束